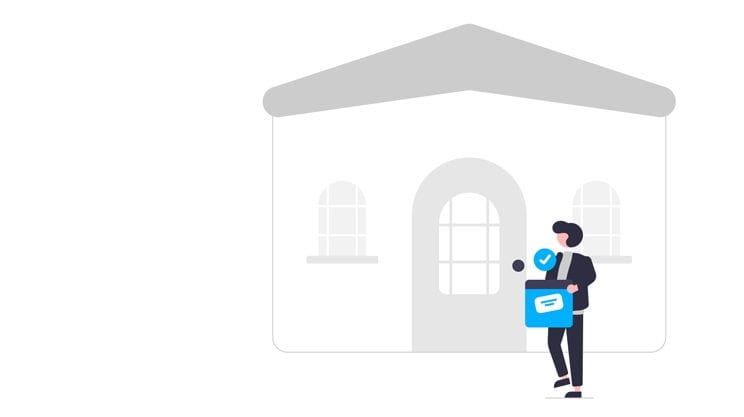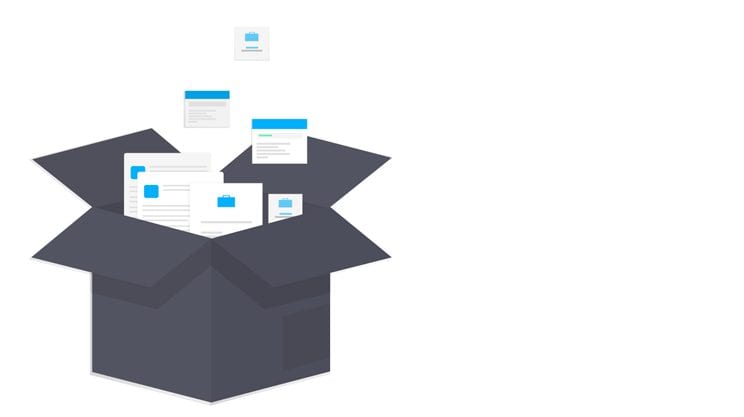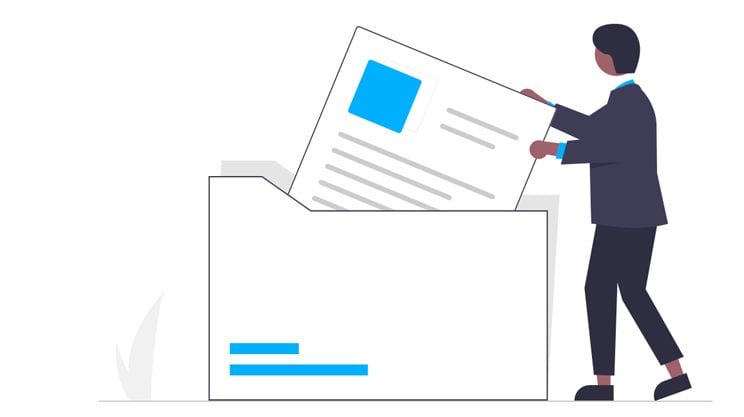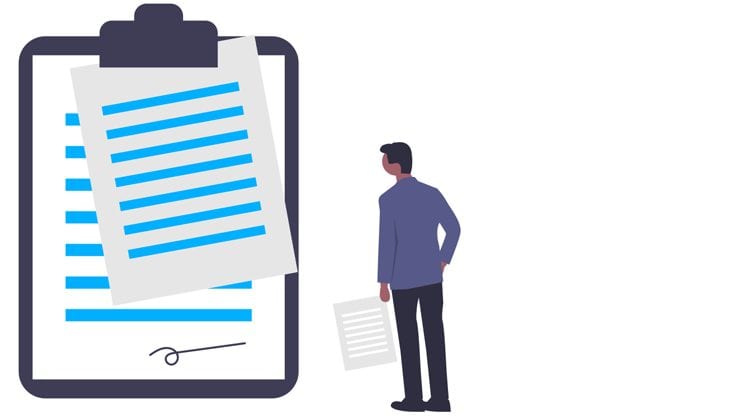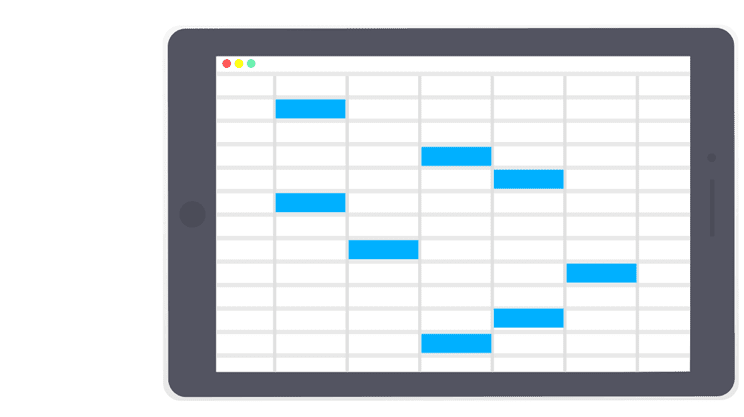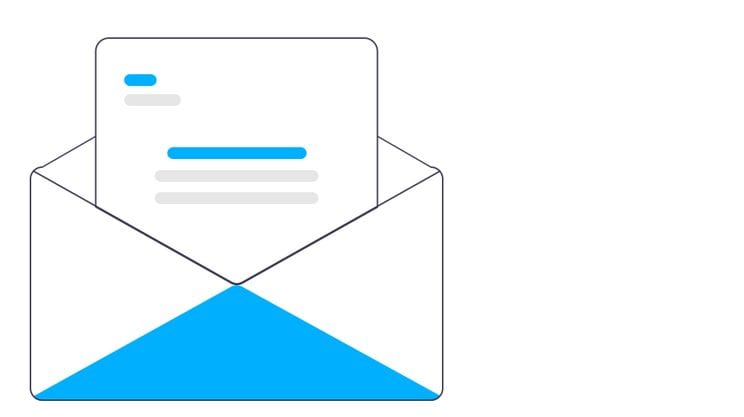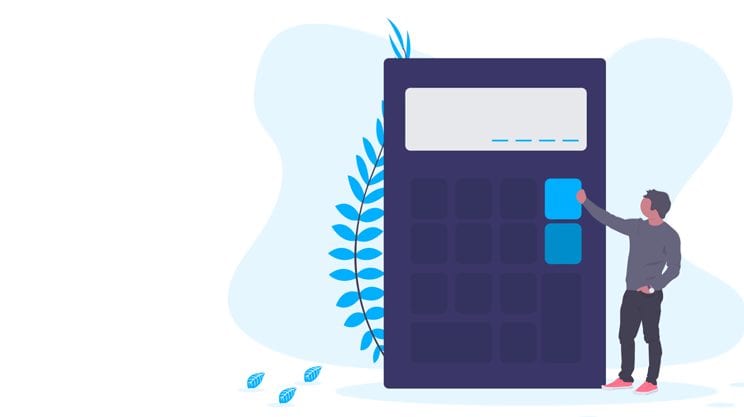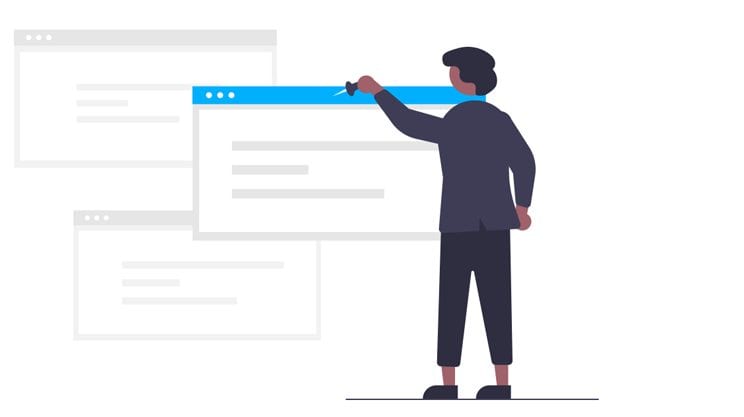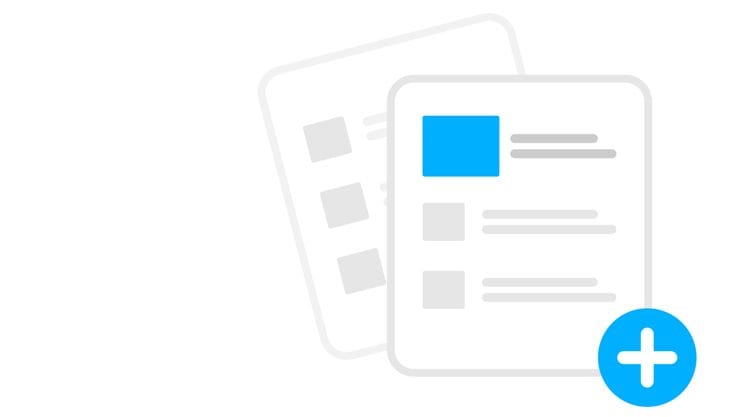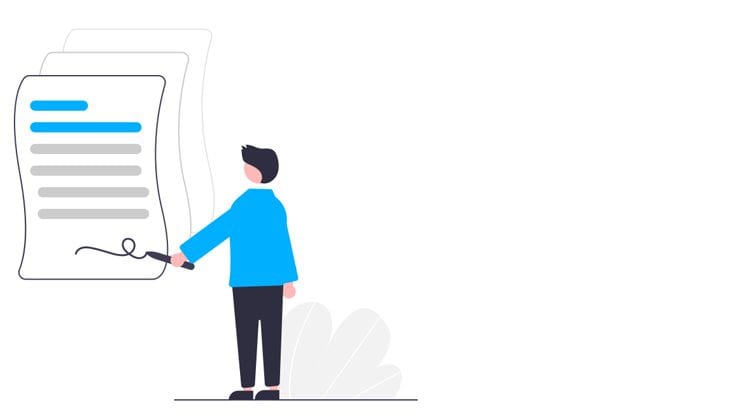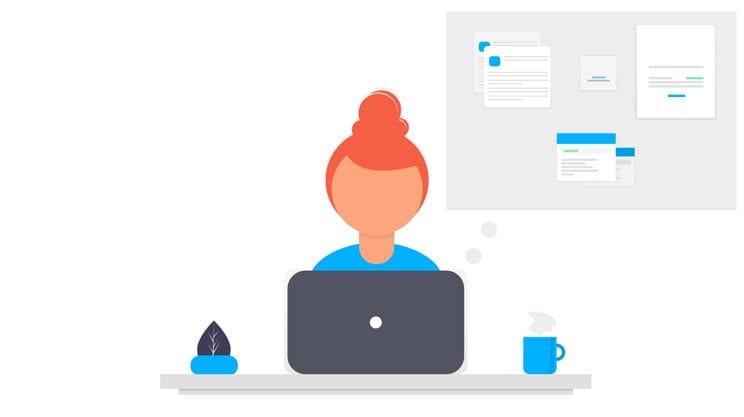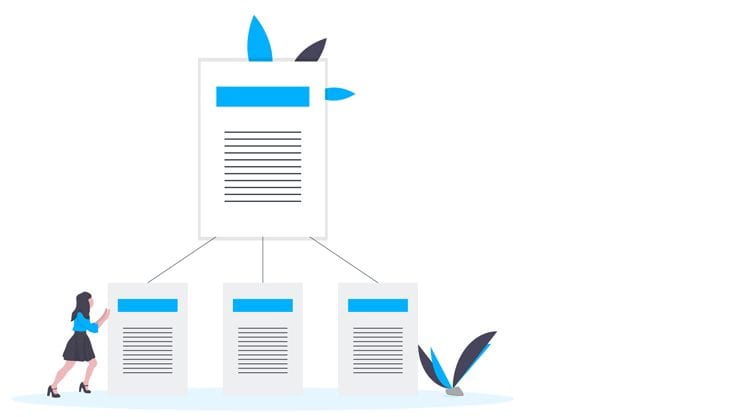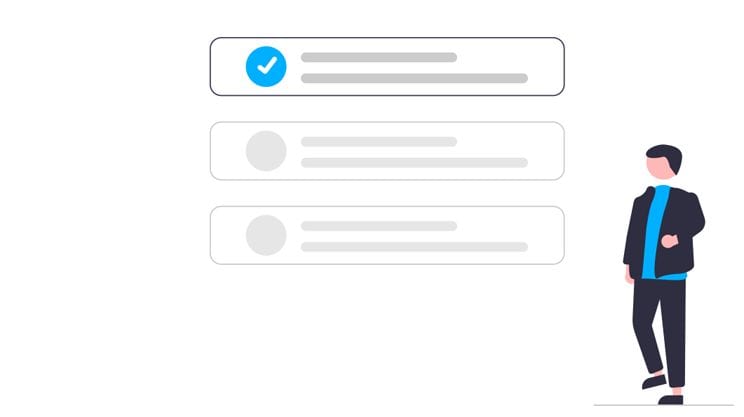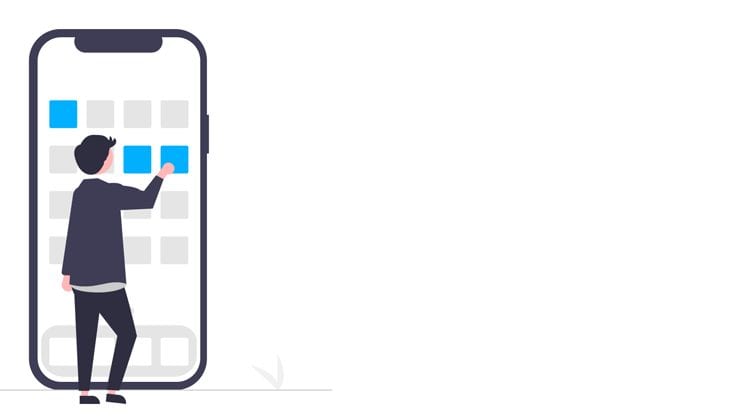Sibro Training Academy
We have tailored this training process to ensure that you can make use of Sibro features in a way that best suits your business requirements.
WATCH SIBRO OVERVIEW
Currently Sibro Version 3.0
Welcome Aboard!
Our organized and structured training process will ease your on-boarding process and helps you familiarize with the Sibro features. No matter what your skill level is, you’ll learn how to set up and manage Sibro features and functionalities with the help of these training sessions.
What We Cover: Training Road Map
We currently have a total of 14 training sessions; 16 in case of ORC Customers. Each session will be roughly under 1 hour each.
-
Essential Admin - 1 hr

Set up just enough admin side, so we can get started with basic policy entry.
-
Upcoming Policies - 1 hr

Add Prospects, Follow Up, and eventually Convert Prospects to Policy.
-
Converted Policies - 1 hr

Record Premium, Get the Policy Issued, Dispatched and Delivered.
-
Endorsements - 1 hr

Managing Endorsements.
-
Installments - 1 hr

Managing Life and Non Life Installments.
-
Emailing - 1 hr

Start sending emails from Sibro.
-
Accounts - 1 hr

Make sure that we receive all our due commissions.
-
Claims - 1 hr

Help claims team more efficiently support customers via Sibro.
-
RFQ & Quote Comparison - 1 hr

Prepare professional looking request for quotes and quote comparison sheets; faster, more efficiently.
-
Declarations - 1 hr

Keep track of Monthly Declarations of Clients.
-
Sibro Reports - 1 hr

Review of all Reports.
-
Templates & TDS Reconciliation - 1 hr

Create Invoice right inside Sibro.
-
Member List - 1 hr

Upload Member List. Optional.
-
Mobile App - 1 hr

Exclusive features of our mobile application.
Frequently Asked Questions
Still left with queries? We've got answers for that too. If you have some other questions, contact us at support@sibro.in or call directly to +91 97453 76400
What can Sibro do?
What are the USPs of Sibro?
What are the various pricing options?
2: Monthly Subscriptions (On Premise / Own Cloud Hosting); ideal for teams with more than 30 users
3: Upfront purchase (On Premise / Own Cloud Hosting); ideal for more than 100 users
Do I get discounts on Pricing?
How to cancel a policy if check get bounced?
Click on Policies - select Converted -click on From Account Balance - Select Add Endorsement -search and select client - select the policy - enter the remaining details - while entering the endorsement number enter CANCEL at the end. Make sure you enter gross premium as the negative figure of gross premium that you entered while adding the policy details. Once after entering all the required details click on Save.
You will get a pop up to add another endorsement - Click on NO.
Now go to Reports - select Client Account - search for the client - select the client - you will be able to see all the details like Date, Policy Name, Description, policy premium CD Account Balance,. etc. with the endorsement premium that we have entered.
Go back to Policies - Converted - search and select the client - (now you will be able to find Add Refund under premium paid for the endorsement that you have entered.) Click on Add Refund. You will be redirected to Add Premium Transactions page where you can enter the Refund details. Once after updating the refund transaction details click on Save.
Now once you go back to Reports - Client Account - Search and select the client - you can see the updated Premium refund details.
WATCH VIDEO >
How to delete a policy in Sibro?
Go to - Policies - Click on Converted - select the policy click and expand - you will find Delete this Policy Entry icon click on it, u will get a pop up enter your Sibro user ID password click on Delete your policy will be deleted.
Please note that u can delete policies with Policy Awaited status only, in polices with Delivered, Dispatched or Outward awaited status you will not be able to find the Delete this Policy icon.
WATCH VIDEO >
How to follow up in Sibro?
You can mark your follow up notes in Policies - Upcoming. Converted, Installments and in Claim also you can record your follow up notes.
And you can set your next follow up date in Policies - Upcoming, Installments and in Claims(All).
For example you can go to Policies - Upcoming - Select your prospect - click and expand. You can find Followup Note option where you can enter the follow up updates or remarks.
Once after entering the Followup Notes below you can see the Next followup Date option where you can set your next follow up date and time. Once after updating the follow up date and time click on Add Followup button to save your added follow up notes and to set the next follow up date and time.
WATCH VIDEO >