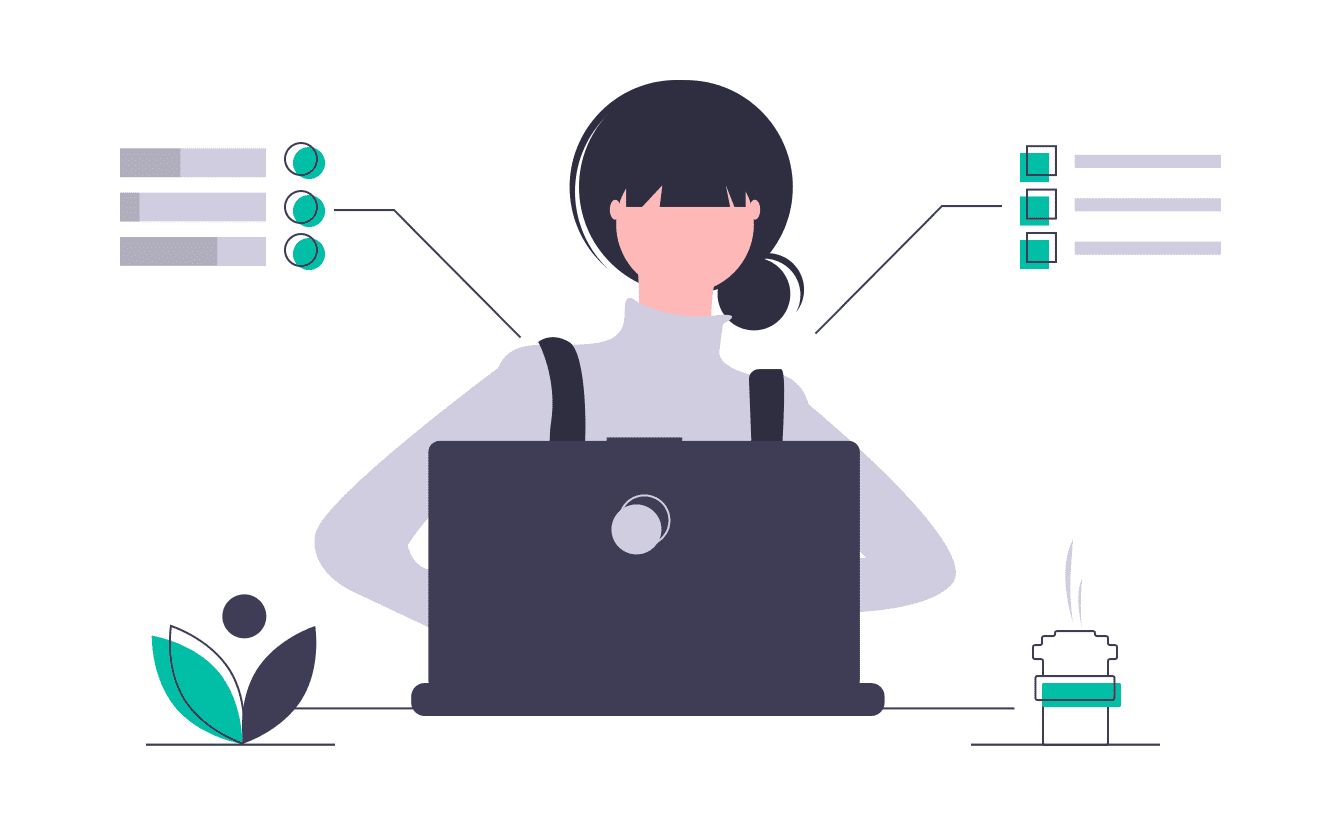This article will give you a clear cut idea on how to create and send RFQs.
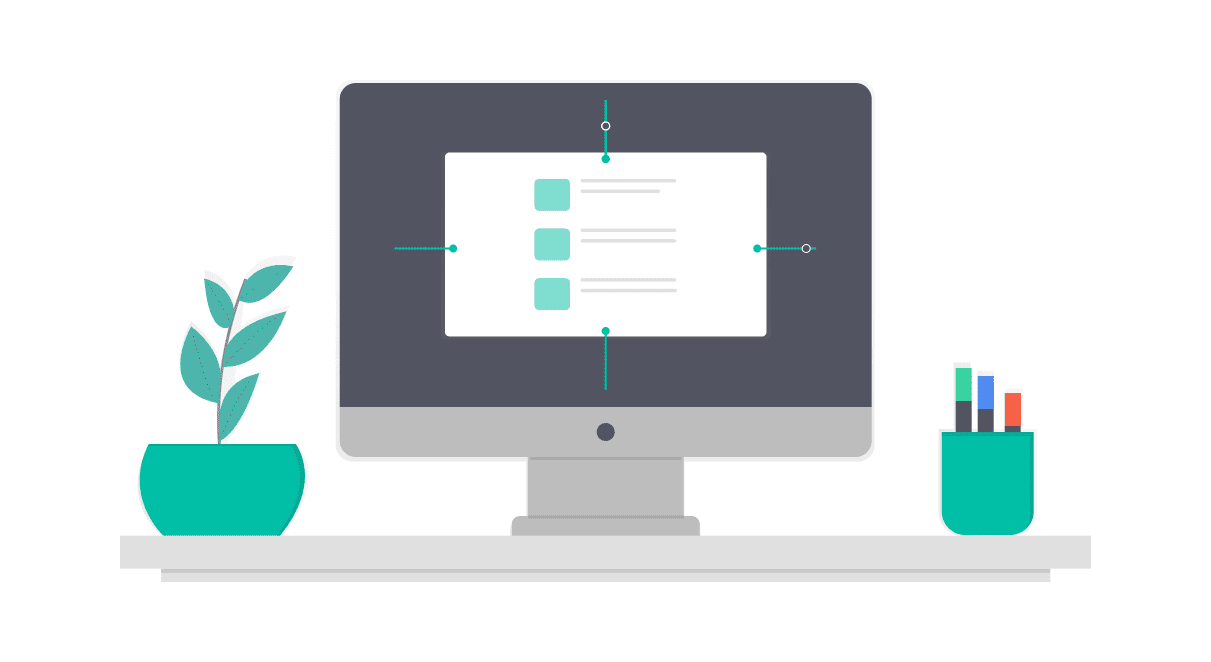
01
Create the necessary custom fields
Create the necessary custom fields by clicking the Policy – Policy Master – Create Custom Fields. Now you have to create a new prospect by clicking on the “+” at the top corner. The click Add Business – Prospect.
Now enter the data to the corresponding fields and click Save to complete process. After that go to the RFQ Template Master. Settings – Templates – RFQ Template Master. You can see the default templates for mediclaim and motor insurance.
02
Update policy master
Click on the More drop down on the required template master. There you can see the option to Edit and Delete the template. Click on the Edit and you can see all the corresponding details here. Cross check the data, add or remove any fields and click Save.
Now go to Policy – Policy Master and click the newly created policy. Now you can see the necessary details. Here you can choose the RFQ Template from the drop down and click Update Policy. Now when you go to the Policies – Upcoming and click on the policy, you can see the Add RFQ Template button.
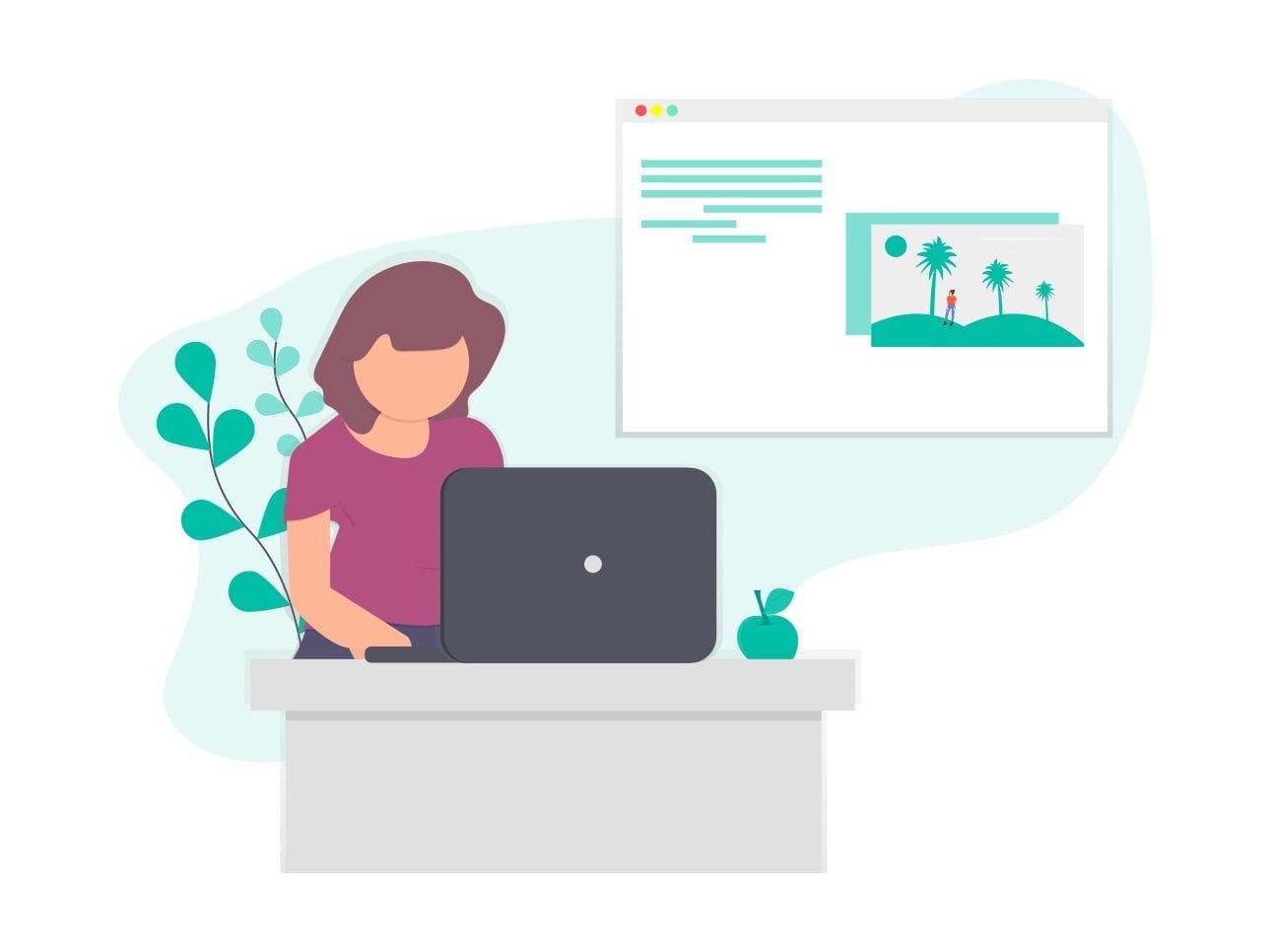
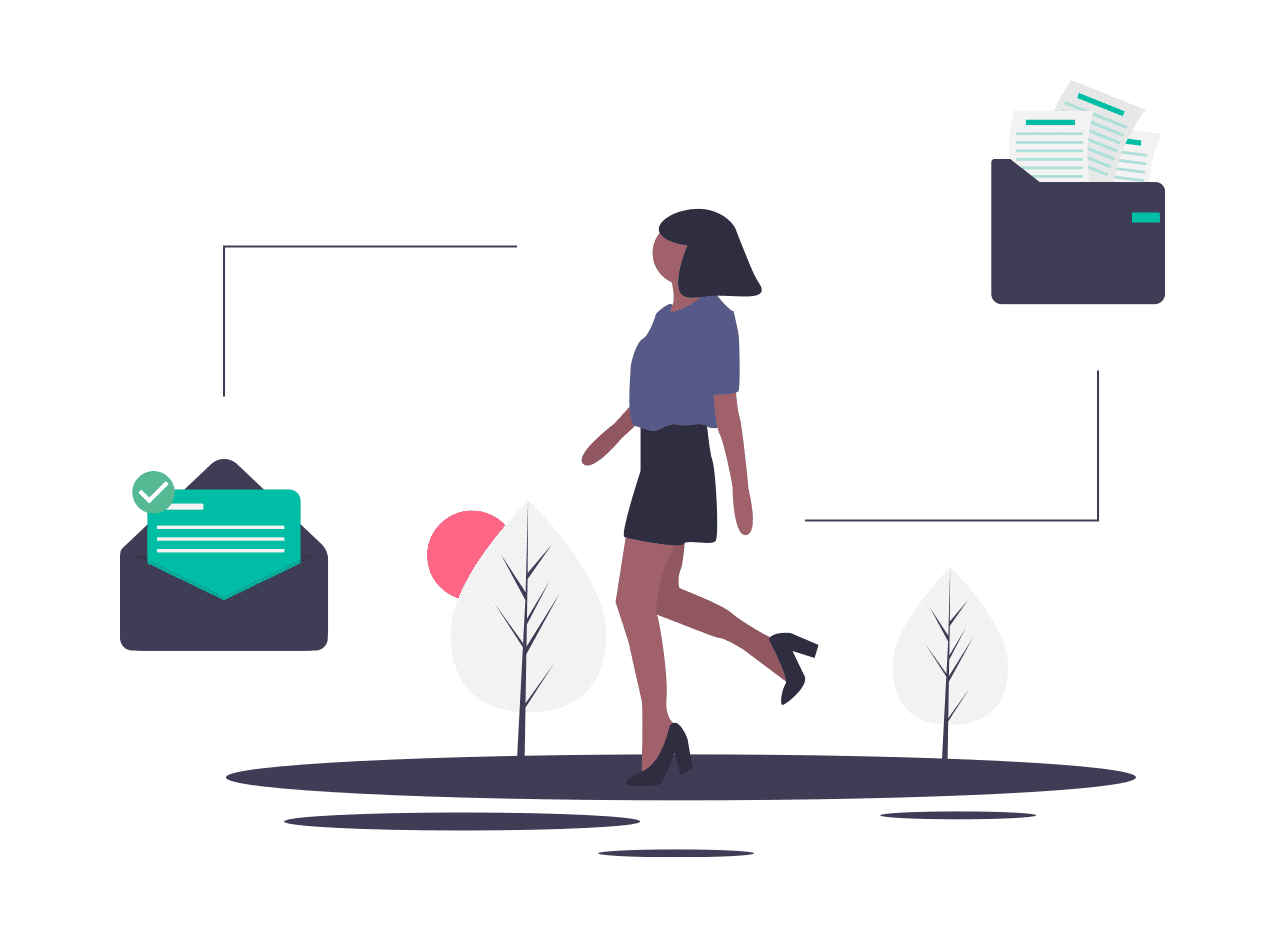
03
Drafts and send an RFQ for the prospects
When you click on that button, system will automatically drafts an RFQ for the prospects with the so called details.You can edit or remove the details if needed. Once you are done with the data, you can click on the Preview button to get a preview of the created RFQ. A PDF will be generated with all the necessary details.
If everything is okay you can click Save and Send Email button so that the system will automatically draft an email with all the necessary information. You can cross verity the email contents, select the core companies receiving points, attach additional documents if needed and click Save and Send Email. Now the system will send separate email for all the receiving points automatically.
04
Save Quotation
Now the system will display that it is waiting for the response from the respective companies. When we get a response from the insurance companies, we can update their quotation into the system by clicking the quote awaited button. A pop up will be displayed for doing the necessary edits. After doing every updations click on the Save Quotation button. Do he same process for other respondents also.
Once updated you can preview the Quote Comparison Sheet by clicking on the View Detail Quote Comparison button. A professional looking standard quote comparison sheet will be generated with all the necessary information.
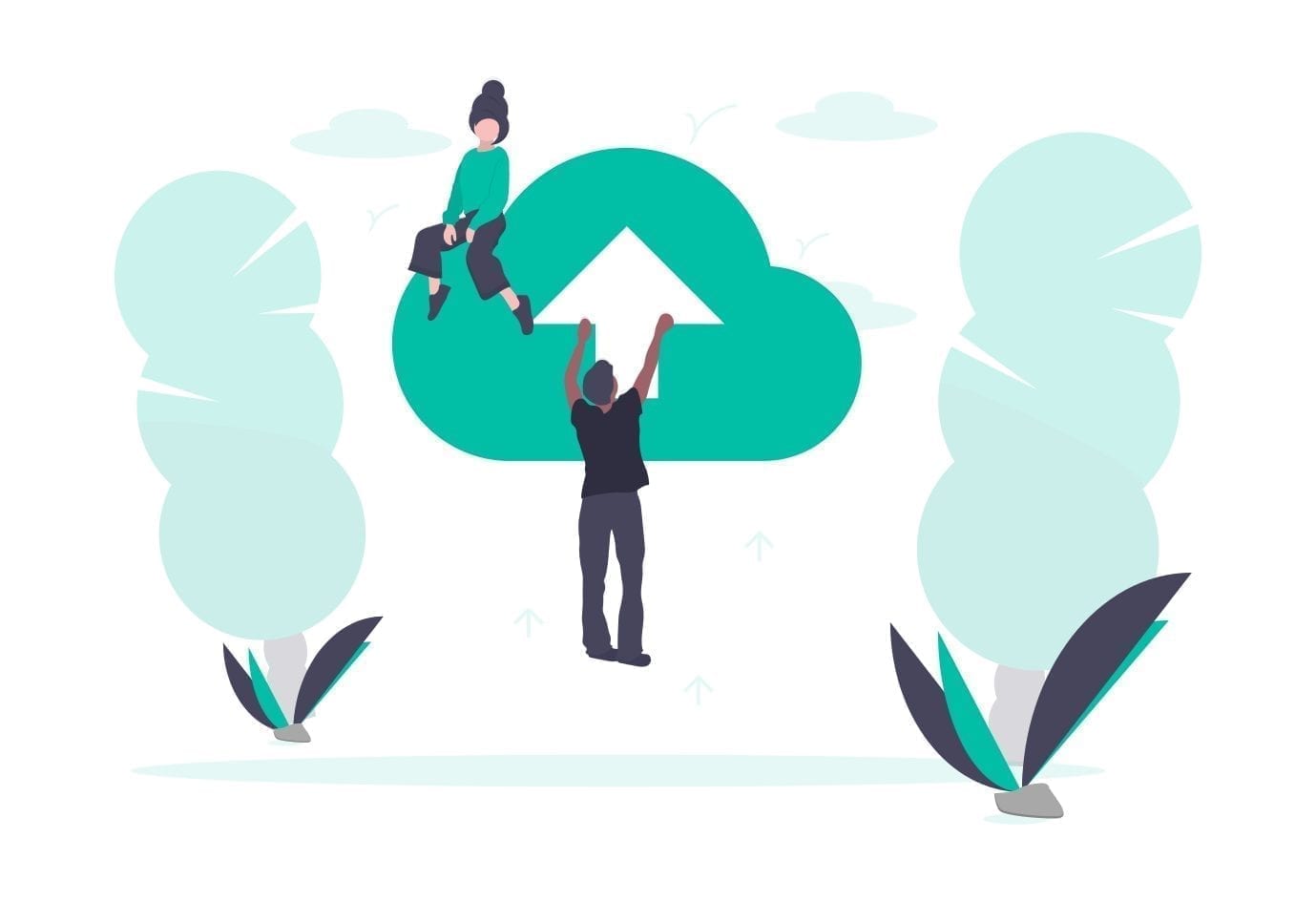
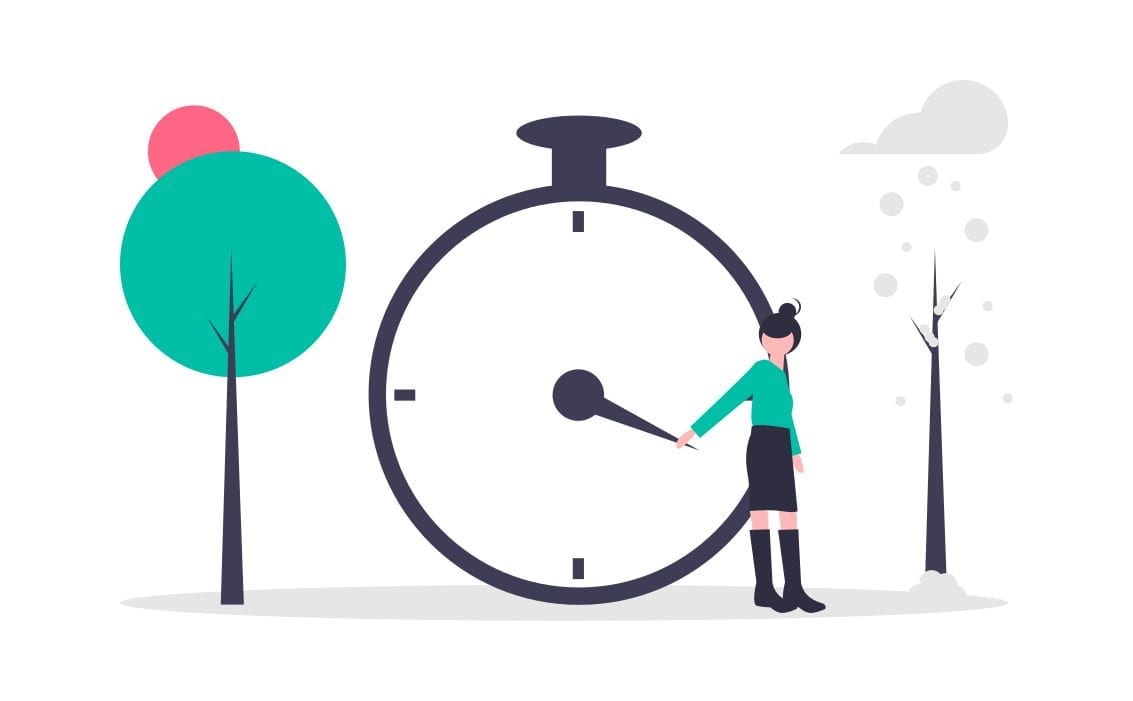
05
Wait for quote response
By clicking on the Notify Customer button, you can email and whatsapp this quote comparison sheet to the customer. You can
(1) set name of the template
(2) add/remove rows and tables
(3) decide if the row should be available during both RFQ & Quote Comparison, or just RFQ only
(4) default Remarks during Quote Update.
Now, all you need to do is wait for the quote response from the insurance companies. The software will show up the policy premium of the company that responded; Rest of them will be denoted as ‘Quote Awaited.’
Here are a few operations that you can do right away from the policies page.
Add/Resend Mail – If you have missed out any company while sending a mail before or if you want to add more information, you can resend the mail.
Delete – You can delete the RFQ; maybe add a new RFQ.
Quote Details – You can also see the detailed quote of all insurance companies separately.